スマホやiphone、iPadが普及した今でも、パソコンでHPを閲覧したり、作業をする方もまだまだ多いようです。ネット閲覧だけではもったいない!エクセルを使いこなして家事を効率的に管理してみませんか?使いこなせばこのうえなく便利なエクセル、ちょっと見てみましょう。
エクセルを使ってみよう
エクセルとは?

出典: www.bolsademulher.com
エクセルとは、Micro soft が開発したアプリケーションソフトです。表を作成し、データの集計や分析も行うことができる便利な機能がついた表計算ソフトのことです。
初歩的な使い方
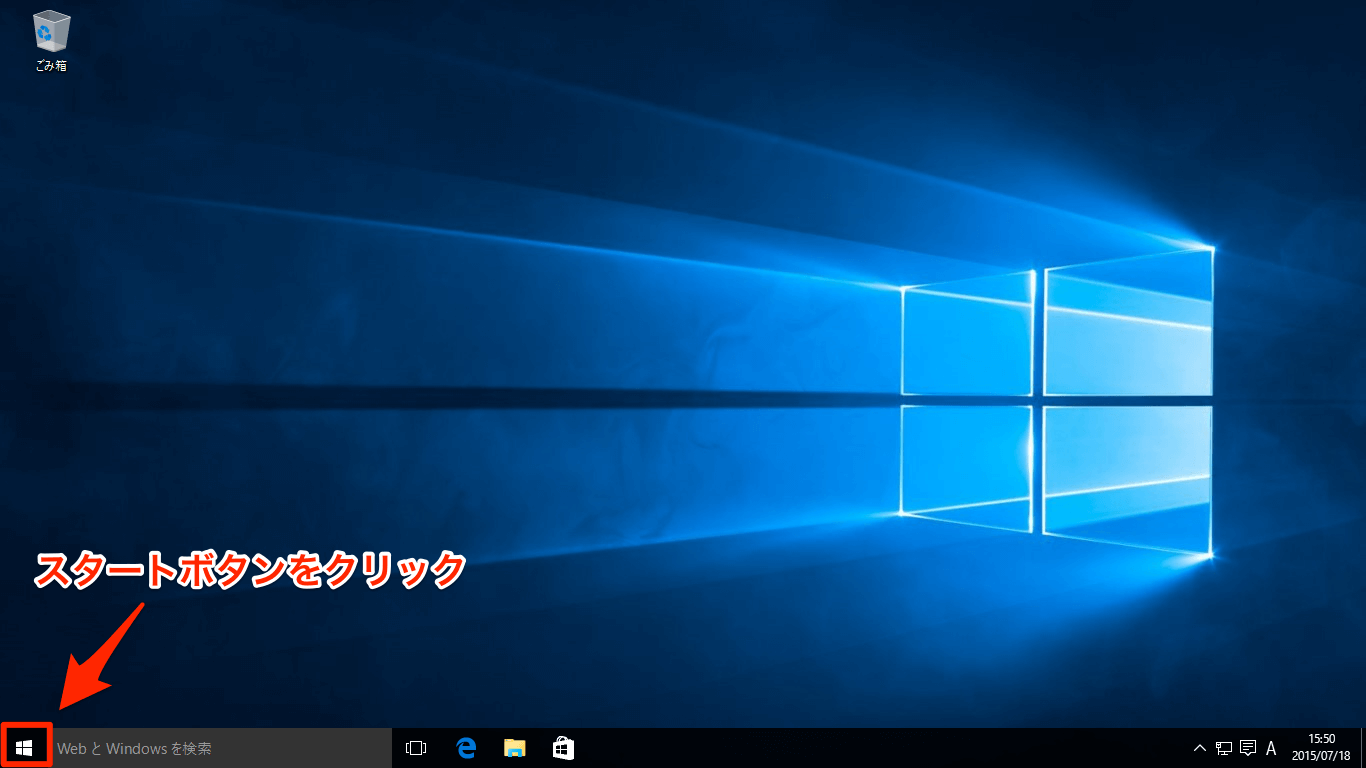
出典: dekiru.net
1.エクセルを起動します。

出典: ahmiosho
2.新規作成……新規エクセルを開きます。

出典: ahmiosho
3.入力します。
表の作成や、データ入力、画像の貼りつけなど。

出典: ahmiosho
4.入力したものを保存します。
5.エクセルの終了
ざっとこのような流れですね。
3.については使いたい(作りたい)ものによってさまざまに活用できます。ここでよりエクセルの関数を知ると自分がやりたいことができ、大変便利このうえないものになります。
エクセルでできることは表計算だけではありません。
住所録の管理や、家計簿、資料作成、文書作成、グラフ作成……作りたいものによっていろんなことができます。
エクセルはパソコンに標準装備?
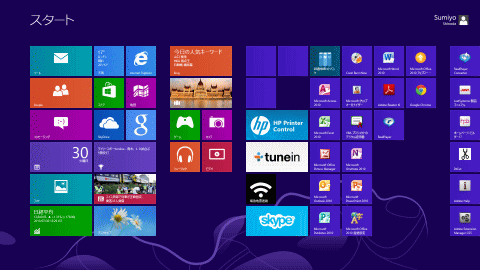
出典: soft1.jp
国内メーカーのパソコンであれば、Micro softのソフトは最初からインストールされていることが多く、ワード、エクセルのほか、パワーポイントなど使うことができます。
海外メーカーでは、標準でついていないので、購入時にオプションで追加するか、あとから有料でインストールします。
エクセルで家事管理をしよう
スケジュール管理をしてみよう
毎日の家事に追われて何か忘れている……と思うことはありませんか?
簡単に備忘録をつけておけば、とっさのときに読めば思い出し便利です。
例えば代表的なものにスケジュール管理がありますね。できれば自分だけではなく家族の予定が一目瞭然であれば全体的なスケジュールを把握することができます。
また、スケジュール帳は予定だけに使われがちですが、日記代わりに消化した行事などを書き込んだりして使うと過去に遡って何をやったのかがわかり便利です。
特に定例的な行事などは昨年、一昨年のこの時期に開催されたのだ!と目安になります。
シートで管理

出典: ahmiosho
昨年、一昨年、3年前……何をしただろう?というときにシートで管理しておくととても便利です。
例えば、毎年スケジュール帳を年末に購入し、1年間使ったものはどうしてますか?
断捨離してる方もいるでしょうし、思い出に大事に取っておく方もいるでしょう。
前者だと、何をしたっけ?というときに自分の記憶が頼りになります。後者だと、おそらく昨年以前のスケジュール帳は滅多に使わないものとしてどこかボックスなどに保管していたりするでしょう。そのときにいちいち仕舞いこんだ手帳を探して見るのは億劫ですよね。
シート管理なら場所も取らず、続けていけば何年も前のデータが瞬時に確認することができるのです。
“継続は力なり”
この便利さを味わうとずっと続けたくなりますよ。
ワークシートとは?
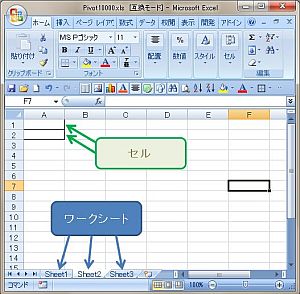
出典: excel-mania.com
ワークシートとは、ノートに例えると、1ページ目、2ページ目というページのことです。
エクセル2010では、新規で立ち上げたときは”Sheet1″と下にワークシートが作成されています。ページ数(シート)を増やす場合は+の印の「新しいシート」をクリックして増やしていきます。
レイアウトも自由自在

出典: ahmiosho
レイアウトも気分によって変えることができます。
家族構成や行事の多さなどによって自分が使いやすいといったレイアウトで管理すればいいでしょう。
行で管理したスケジュール帳

出典: ahmiosho
行で管理すると一覧がずらっと見れるのでいつごろ何をしたのかがわかりやすいですね。
ただし、文字数が多く入力できないので、長文には適していません。それでも詳細な内容を書き残しておきたいといった場合はコメントを利用するといいですね。

出典: www.arachne.jp
便利なテンプレートです。エクセルファイルなので自由にレイアウトの調整ができます。
コメントの入れかた

出典: ahmiosho
1.コメントを入れたいセルで右クリックすると帯がでてきます。
2.コメントの挿入を選びます。

出典: ahmiosho
4.小窓が出てくるのでその中にコメントを書き込みます。
5.エンターキー(Enter)を押して確定させます。
6.コメントが付されているセルには、セルの右上に赤い三角の付箋がつきます。
7.そのセルにカーソルを置けば、コメントの窓が表示されます。
8.コメント内容を追加、訂正したければ、右クリックしてコメントの編集を選び、出てきた小窓に入力します。
9.コメントを消したい場合は同じ要領で「コメントの削除」をします。
カレンダーと同じレイアウトのスケジュール帳

出典: ahmiosho
カレンダータイプになっているものは1ヵ月ごとの内容をすぐに見ることができます。また行を家族で振り分けておくと家族全員の行動が把握しやすいです。
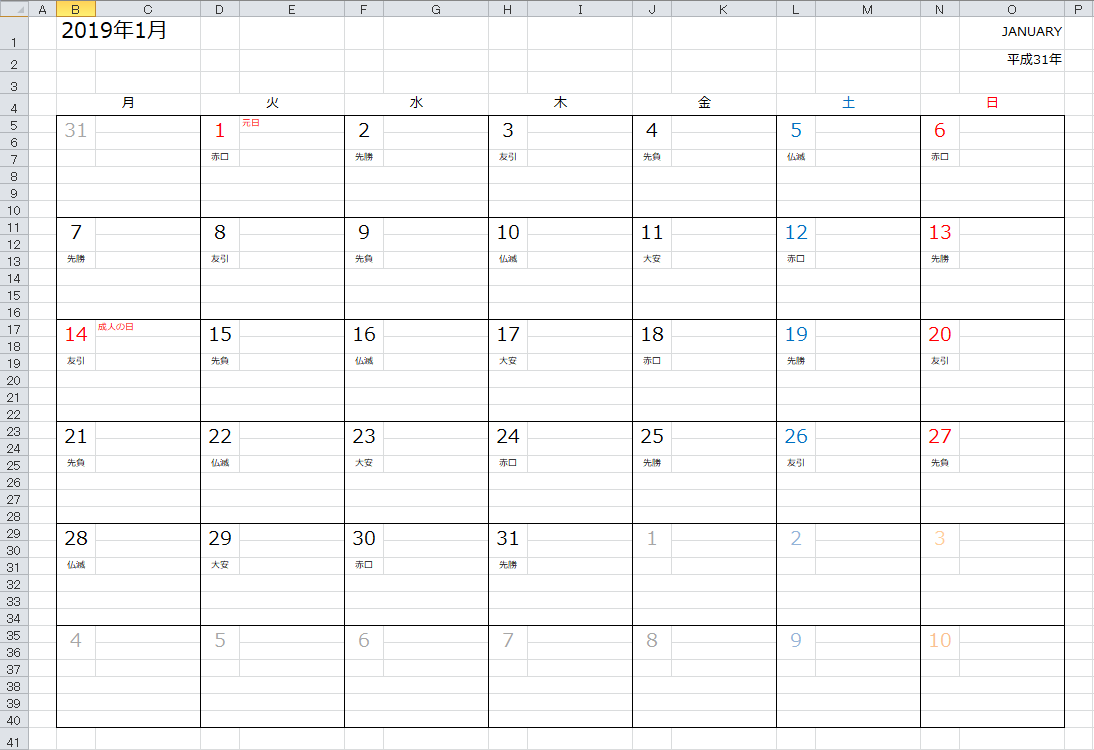
出典: www.arachne.jp
こちらは、月曜はじまりと日曜はじまりのレイアウトのカレンダーが用意されています。つかいやすいほうをダウンロードしてみましょう。
日記にもなるスケジュール帳

出典: www.arachne.jp
こちらのテンプレートは書けるスペースがたっぷりとってあるので、ちょっとした感想などを書き込んでおくと備忘録として役に立ちますね。列ごとに家族をふやしていけば皆んなのトピックも書けます。
その他使える便利なテンプレート
To Do List
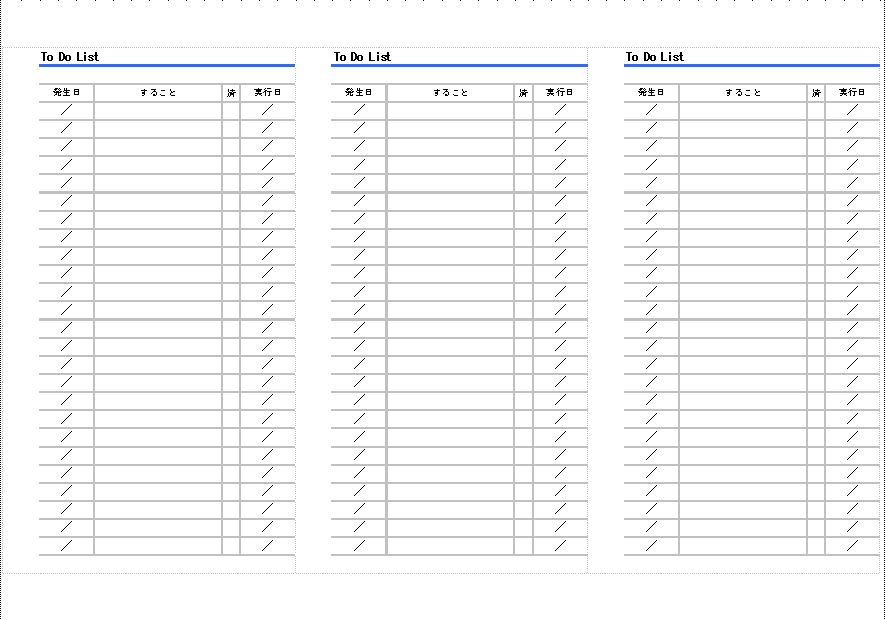
出典: template.k-solution.info
まずは、何をすべきか書いて、備忘録として活用できる「To Do LIST」を使ってみましょう。
A4サイズのコピー用紙に印刷して使ってもいいですし、もちろん、パソコン内でそのまま入力して活用してもいいですね。
また、自分が好きなようにアレンジを加えて作り変えてもOK。そのたたき台として利用してみてはいかがでしょうか?
無料ダウンロードできるので、参考にしてみてください。
シンプルなA4サイズのTo Do List
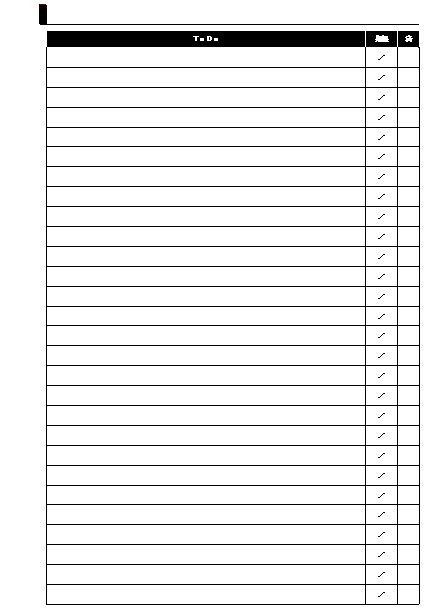
出典: template.k-solution.info
シンプルなので書きやすいですね。A4サイズのコピー用紙に印刷して、手書きで利用したり、パソコン上で入力したりと、自由に使えるので便利です。
大掃除のチェックリスト

出典: ahmiosho
大掃除は、毎年やらなければならない大きな家事のひとつですが、これをひとりで行おうとするとかなりの労働です。家族が揃う日を「大掃除日」と決めて、分担表を作りましょう。
また分担表ができれば、その日に出来なくてもそれぞれの都合でその日の前後に行えばいいのです。
チェックリストを作成し、分担表を貼り出すことは、家族それぞれが自分の仕事という認識ができるという効果がかなり期待できるのです。
リセッターリストを活用しよう
リセッターリストとは?

出典: www.resetterlist.com
「リセッターリスト」とは、いつもの家事をリストアップし見えるところに貼り出して、終わったらその項目にチェックをいれるというシンプルなもの。
家事とひとくくりで言っても、人によってやる家事は違ってきます。掃除機は毎日かけないと気がすまない人もいれば、週に2回と決めている人も……。
エクセルなら、自分がやるべき家事のリストアップも自由に増やしたり減らしたりすることが出来ます。
「リセッターリスト」を作ってみよう

出典: www.resetterlist.com
1週間でA4用紙1枚のリストを作成します。1枚作って試しに実行してみましょう。するとこの項目は毎日必要なのか?と頻度について見えてきてます。
エクセルなら、上書きで修正を加えることが出来るので、自分に合ったリストを何度でも作り変えることが可能です。
また、作り変えたけど、以前のほうが良かったといった場合、シートで管理し保存しておけば、以前のリストを使うことも出来ます。
1.リスト化したい家事項目を付箋に書き出す作業

出典: www.resetterlist.com
□苦手な家事、忘れてしまいがちな家事を優先させる。
□負担が少なくなるように家事の最小化を意識してみる。
□項目が多すぎるとうんざりしてしまうので、習慣的に行っているものは省く。
□迷った項目はリストから外す。そうすることで達成度が高まり、やり遂げた充実感を感じることができる。慣れてきたら、その項目をリストアップしてみる。
□家事を分担する場合は、家族と家事項目について話しあって決める。
2.目標実行頻度の設定

出典: www.resetterlist.com
□毎日・1日おき・週2回・週1回・月2回・月1回……と家事の頻度を決める。
□迷ったときは頻度を下げてもOK。そうすることで達成しやすくなり、継続が期待できる。
□毎日の家事は時間順に並べると流れがスムーズ。
□自分なりのリストにする。一般的にどうか……ということは考えない。また、家族の許容範囲も基準とします。
3.1週間単位でリストに落とし込む作業
エクセルを使用してリストを作成します。
・1週間1シート
・ライフスタイルに合わせて、週末始まりにするか、月曜日始まりにするかを決める。
・家事を分担する場合は、担当がわかりやすいように名前やイニシャルなどを記入します。
こちらのサイトからエクセルのフォーマットをダウンロードすることが出来ます。
ページ中くらいの「>>エクセルフォーマット」をクリックしてください。
4.実際に使いながら家事項目の頻度を修正する

出典: www.resetterlist.com
最初は毎日という頻度で項目をあげていたけど、作業していく中で、週に2回程度でいい家事だな……と自分なりに改善が見出せてきます。
[修正のポイント]
・頻度を下げる……設定頻度が高ければ、やれなかったときにストレスになってしまいます。たまればたまるほどイヤになって辞めてしまっては元も子もありません。頑張り過ぎないことがポイントです。
・細分化する……お風呂の掃除とざっくり書いても「浴槽」「浴室床」「排水溝」と項目は多いもの。全部やると疲れてしまう家事も細分化して、「今日はここだけ!」と決めておけば苦痛になりません。
・削除する……項目が多すぎるのもやる気をなくす要因のひとつ。大掃除などに回して、一時的に削除してみるのもひとつの方法です。
5.修正を重ね自分だけの「リセッターリスト」の完成

出典: www.resetterlist.com
修正を重ねながら行ううちに、修正しなくても大丈夫なリストになっていきます。
そうなれば、自分だけのオリジナルの「リセッターリスト」の完成です。完成まで1ヵ月くらいかかるという意識で気楽に始めましょう。
「リセッターリスト」を使ってみよう

出典: www.resetterlist.com
せっかく作ったリストも直しこんでいては意味がありません。目につく場所に貼り出して、リストを見ながら家事をこなし、やり終わったら赤字のマジックなどでチェックをいれましょう。
チェックがつかない項目はやるのが難しい、または必要性が低いといえる家事。無理のないようにリストに修正を加えることによってストレスも軽減されます。

出典: www.resetterlist.com
できればリストに近くにペンを常備しておき、終わったらチェックを入れる習慣がつけばしめたもの。

出典: www.resetterlist.com
毎週、新しいリストへ取り替えましょう。過去の分はバインダーなどに保管しておくと、流れが把握できますね。
また、リストも固定ではありません。年々、人の成長に伴って家事の比重も変わってきます。
リストは流動的なものととらえ、常にリニューアルすることによって、家事のコツもつかめてきます。
使ってみた人の声

出典: www.resetterlist.com
「リセッターリスト」を取り入れたことで、暮らし方に変化が表れたという方々の声が届いています。
「家事のことをいったん頭から離すだけで、少し時間にゆとりを持つことができました。」
「「頭で考える家事」の時間がなくなり、目の前のことに集中できるようになりました。」
「家族もその時々の状況に合わせて、やれる人がやれることをやってくれるようになりました。」
詳しい記事はこちらに紹介されています。
簡単にできるものを作ってみよう
今まではテンプレートを使ったものでしたが、実際にエクセルで最初から自分で作ってみましょう。基本がわかればそれからさまざまな応用に発展させることが出来ます。
まずは、簡単な表作りからしてみましょう。
家電購入履歴・修理

出典: ahmiosho
これは金額が大きくなりがちな家電などを購入した際の備忘録のリストです。
家電量販店では1年保証のみならず5年保証などつけている場合があり、数年前に購入した家電が今現在保証が有効なのかどうか、保証書を探さないとわからないとあっては不便です。
そして、家電は突然故障したりします。
だいたい、いくらくらいで購入したものなのかリストに残しておくと予算立てに役立ちます。
また、時々リストを見ることでそろそろ寿命かな…と、いつ壊れても大丈夫なように予算立てをすることが出来ます。
1.エクセルを立ち上げます

出典: ahmiosho
新規作成でエクセルを立ち上げます。
2.幅を決めます

出典: ahmiosho
好きな位置に幅を設定します。
A、B、C、D……と書かれているところ、例えばAセルの幅を長くしたい場合はAをクリックして色が反転したらAとBの間にカーソルをあわせると、十字が出てきます。マウスの左ボタンを押したまま、右横へスクロールすると、幅が広がっていきます。
好きな位置で表をつくりましょう。
3.タイトルに色をつけます

出典: ahmiosho
タイトルのところは青で囲んだペンキのマークの横にある小さな▼をクリックするとテーマの色が出てきます。好きな色をつけましょう。あまり濃い色にすると文字が見えにくいので淡い色を選んだほうがいいです。
4.罫線引きます

出典: ahmiosho
罫線を引きたいところを対角線で囲みます。どこでもいいので、囲みの中で右クリックすると、帯が出てきます。
”セルの書式設定”を選択します。

出典: ahmiosho
罫線のタブにして、罫線を選んでいきます。横は点線、たては直線、囲みは太いラインを選ぶと表らしくなります。
OKで確定。タイトルも太いラインで囲んだほうが見やすいですね。

出典: ahmiosho
タイトルを入力し、中央揃えにします。
5.書式設定をします

出典: ahmiosho
日付の列、Aのところをクリックすると、A列が反転します。右クリックして帯を出し、セルの書式設定から表示形式のタブを選びます。
分類の中の日付を選択し、種類はH24.3.14を選択します。平成24年3月14日という記載がよければそちらを選択します。
西暦で表示したい場合は、カレンダーの種類をグレゴリオ暦に変更して、好きな種類(2012/3/14、2012年3月14日など)を選ぶことが出来ます。

出典: ahmiosho
本日の日付を入力するときはいちいち日付を入力しなくても、「Ctrl」を押しながら「;」を押せばOK。

出典: ahmiosho
同じく金額のところも書式設定をしましょう。
書式設定>表示形式>分類:通貨を選択しOKをクリックします。すると金額表示になります。
これで「基本のフォーム」が出来上がりました。
家電購入履歴のほか、修理履歴、日用品の特価の記載などいろいろと工夫して使用することができます。
レシピの管理
レシピもエクセルなら楽に検索

出典: www.evisubungu.com
レシピの管理をエクセルで行うと探したいレシピがさっと取り出せて便利です。
どのように管理をするかと言うと、本のようにレイアウトするのです。目次をつくってその目次から作りたいレシピのページに飛ばします。
エクセルにあるハイパーリンクという機能を使うのですが、これが実際の本より断然便利なのです。
本だと探したいページ数までページをめくらなければなりませんよね?エクセルは瞬時にそのページに飛んでくれるのです。
その作り方をご紹介します。
1.レシピをシートに増やしていきます

出典: ahmiosho
これが実際につくったレシピのシートのひとつ。
レシピの作り方は、ネットから作ってみたいレシピが見つかったときにコピペしてエクセルに貼り付ける方法と、基本のフォームを作って入力していく方法があります。
■基本のフォーム

出典: ahmiosho
こちらは基本フォームです。
エクセルのシートの一番後ろに置いておき、レシピを増やすときにこのシートをコピーして入力します。
入力が完成したら、シートにレシピ名を入れます。
2.目次を作ります

出典: ahmiosho
料理本のような感じで最初のシートに目次を作ります。どんどんレシピを増やし、ある程度レシピが増えたら、目次のタイトルを入力していきます。
3.右クリックで”ハイパーリンク”を選択

出典: ahmiosho
「揚げ肉じゃが」と入力したセルにカーソルをもっていき、右クリックすると帯がでてきます。
一番下に”ハイパーリンク”とありますので、そこを選びます。
4.”このドキュメント内”を選択

出典: ahmiosho
ハイパーリンクの挿入の画面が出てきます。
左側にある”このドキュメント内”を選択すると、シート名の一覧が表示されます。
「揚げ肉じゃが」を選択し、「OK]をクリックします。
5.ハイパーリンクしたところが青字になり下線がつく

出典: ahmiosho
そうすると、今まで黒字だった「揚げ肉じゃが」の文字が青字になり下線がつきました。
そこをクリックすると……
6.ページが飛びます

出典: ahmiosho
「揚げ肉じゃが」のシート(ページ)に瞬時に飛びます。
この要領で、次のシートの「半熟卵のスコッチエッグ」「ビビンバ」「サンマのコチジャン煮」……も作っていきます。
7.逆パターンも設定する

出典: ahmiosho
今度は、このシートのB2セルにある「目次」をクリックしたら、シート「目次」に飛ぶように設定します。
先ほどは目次から各ページに飛ばす設定でしたが、今度は目次に戻す設定です。
これは、シートが多くなればなるほど、一目で見れず、右へ左へとシートをたどっていかないとならず不便です。それを解消するための作業です。
逆パターンを設定しておけば、瞬時に目次に飛んでくれ、また探したいレシピに飛ばすことが出来ます。

出典: ahmiosho
B1セルの目次を右クリック>ハイパーリンクの挿入>このドキュメント内>目次>OK
の手順で進めます。
一度ハイパーリンクを使ったところは赤紫色になる

出典: ahmiosho
このように一度飛ばしたところは青字から赤紫色に変わります。エクセルと閉じるとリセットされ、再度たちあげたときは青字に戻っています。

出典: ahmiosho
ハイパーリンクを活用してどんどんレシピを増やしていきましょう。
画像入りのリストで家事管理
贈答品・断捨離リスト

出典: ahmiosho
これはワックス掛け作業をしたときの画像を一覧で見れるようにレイアウトしたものです。
家事の効率化として使用するなら、この画像をいろいろ変えるとバリエーションが広がります。
例えば……
・贈答品リスト
頂いた出産祝いなどの贈答品を撮影しておき、ここに貼り付け頂き先などを入力して活用。
・断捨離リスト
処分するものを撮影しておき、リストにしておく。捨てたことを忘れて「ない!ない!」と探す手間が省ける。
・お花リスト
アレジメントした花などを撮影しておくと、次につくるときに参考になる。
などなど……画像入りの備忘録として役立ちます。
子どものアルバムとして利用してもいいですね!
基本のフォーム

出典: ahmiosho
こちらは基本のフォームです。
自分の好みの大きさにセルを設定し、レイアウトを決めます。
オレンジの”「”部分は画像貼り付け位置のガイダンスです。このセルに合わせて画像を貼りつけます。
あらかじめ画像は縮小しておくと貼りつけやすくなります。
1.画像を貼りつける

出典: ahmiosho
画像を挿入するセルにカーソルを合わせ画像をクリックして、挿入したい画像を選ぶと、選択したセルに画像が貼りつきます。
画像の大きさを調整する

出典: ahmiosho
画像が大きい場合は、画像の右下にカーソルをもっていき、クリックすると、白い四角のポインタが8箇所現れます。
斜めに調整したい位置までカーソルを持っていくと画像が小さくなります。
背景を白くする
エクセルの画面そのままだと線が入っているので、なんとなく見づらいですよね。
背景を白くしてスッキリさせましょう。

出典: ahmiosho
ちょうど、Aセルと1の上のブルーで囲んだ部分を右クリックすると、全部が選択された状態になります。

出典: ahmiosho
セルの書式設定を選びます。

出典: ahmiosho
塗りつぶしのタブを開き、色を白に選択してOKをクリックします。

出典: ahmiosho
背景が白くなってスッキリしました。
追加で作業する場合は、線がないとやりにくいので、先ほどの設定を色なしに変えて作業しましょう。
関数を使ってみよう
エクセルにも慣れて表作りがマスターできたら、次は関数を入れたデータ作りをしてみましょう。
エクセルはやりたいことがいろいろできるとても便利なソフトです。
では、まずお子さんの年齢早見表を作って見ましょう。
子ども年齢早見表

出典: ahmiosho
子どもの年齢早見表を作って見ると、大学卒業まであとどれくらいなのか一目でわかり教育資金の予算立てに役立ちます。
まだまだ先の話と思っているとあっという間。これまでにどのくらい教育資金を貯蓄していかないといけないのかを決める最初のステップとなる表です。
またそれ以外でもとっさに子どもの年齢はわかっても何ヵ月かまではさっと出てこないときにすぐに確認できるのでひとつ作成しておくと便利です。
1.表を作ります

出典: ahmiosho
先ほどご紹介した「基本のフォーム」の作り方を参考に表を作ります。
最初の列(B列)は日付、C列以降は子どもの年齢を入れる列です。
この表では子どもが3人なので、タイトル行に色分けして作っています。
1人に2列使用します。2列目のタイトルに生年月日を入力しておきます。(これは自分が好きな場所に入力してもOKです。)
2.日付の書式設定をします

出典: ahmiosho
日付の列(Bセル)のBをクリックすると、B列全体の色が反転します。そのまま右クリックして、”セルの書式設定”から”表示形式”のタブを開き、分類は日付、種類は2012年3月を選択して、「OK」をクリックして閉じます。
これで、2016/1/1と入力しても、表示されるのは「2016年1月」となります。

出典:



